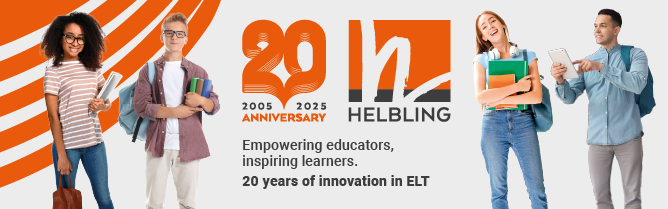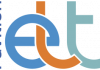More and more people are now delivering their classes online through Skype. A Skype call can replace the ‘live’ delivery part of a face-to-face lesson and can easily be complemented with tools such as Blogger and Google docs, which allow the teacher to assign writing tasks, create forms and questionnaires, set up collaborative group-based activities, etc. A combination of tools like these, which are all free, can be used to deliver a fully online learning experience, with Skype allowing for ‘live’ sessions with small groups of students.
Making contact
Before the lesson starts, make sure you and your students have all shared your Skype addresses. This will help things run more smoothly. Once you have opened Skype, click on ‘Contacts’, followed by ‘Add Contact’ and then ‘Search Skype Directory’. Search for the name of a new contact you want to add, and then click on ‘Add to Contacts’. A request message is sent automatically and, if the person accepts, they will be added to your list and become active.
Calling more than one person
Skype calls are not limited to one person. You can involve several people in the same call by clicking on the ‘+’ button after you have called the first person. You will see the ‘+’ button on the screen, along with other options like turning your camera on and off. Another way of contacting several people at once is to use the group function. If you watch one of my help videos (see below), you will see how this is done.
Sharing the screen
There are several useful Skype features that people are often unaware of. Without a doubt, the most powerful is the ‘screen share’. This makes it possible to share the screen of your computer so that your students can see it. For example, you could show them a picture that you want them to describe, an exercise that you want them to complete orally or a diagram or graph to discuss. First choose ‘Call’ and then, in the drop-down menu, select ‘Share Screens’. A new screen will appear, and all you need to do is click on ‘Start’. Whatever you have on the screen of your computer will then be visible to your students. To stop the students seeing your screen, click on ‘Stop sharing’.
Sharing material on your screen is a great way of generating discussion, and you can even play a video to your class, though you may find that the quality is not very good. Remember, however, that though the students will see the video, they will not be able to hear any sound from it. Sharing your screen only shares what is visible on your screen, not what sounds your computer is generating.
I have noticed during some of my recent Skype workshops that teachers often miss the potential of the screen share feature. So here is a taster of a few things you can do. And don’t forget: you can get your students to share their screens too!
1. Display a picture on your screen, give the students a few seconds to see it, then take it off. Ask the students to tell you all the things they saw.
2. Put one picture onto the screen for five seconds, then show the students a second one. Ask them to identify all the differences.
3. Ask the students to share a picture of a place they like. Get the other students to ask them questions about it.
4. Ask the students to share their screens with you, and ask them to take you through their favourite website, describing all the things they like about it, how to navigate it, etc.
5. Ask the students to share a picture of a famous person they admire. The other students can ask questions and test how much the student knows about that person.
You don’t have to use the screen share orally; sometimes it is a good idea to get the students to write their responses in the chat window (see below).
Using the chat window
Brainstorming vocabulary and ideas, and writing and responding to questions are all really useful tasks that you can do using the chat window. You can also use it to share links, and this is where the opportunity to combine Skype and Google docs works really well. You can create a Google document and share the link to it in the Skype chat window. When the students click on the link, the document will open and they will be able to write in it. This allows for collaborative writing activities. For example, you might create a table in Google docs for the students to fill in. In the example below, the students have to explore a website called www.breakingnewsenglish.com and complete the table. Each student then has to talk about their answers. So the activity involves skimming and scanning a website, completing a table with information and then talking about it over Skype.

This is just a quick taste of some of the things that Skype can do, and how you can easily combine it with other tools. I have created some videos about using Skype, which you can see at http://goo.gl/pj4CKJ. In the next issue, we will look at some other useful features Skype has to offer.
Russell Stannard is the founder of www.teachertrainingvideos.com, which won a British Council ELTons award for technology. He is a freelance teacher and writer and also a NILE Associate Trainer.
Keep sending your favourite sites to Russell: russellstannard@btinternet.com