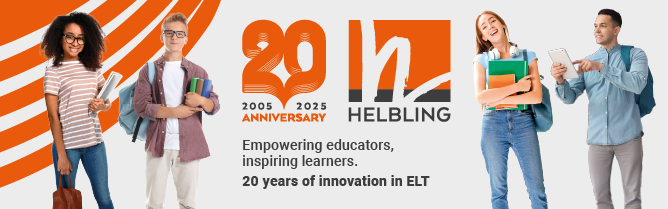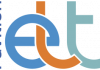Creating websites has been getting easier and easier over the years, with many teachers using tools like Wix to create class websites – and even to teach their students how to create their own sites. Recently, Google have updated their Google Sites tool. I have already used this with one group of teachers and, so far, I am really impressed. It is probably one of the easiest ways to create a website that I have come across and the layout is very intuitive.
Google Sites comes free with a Gmail account. It is one of the range of Google applications, including Blogger, Google Forms, YouTube, Google Slides and Google Docs, that make up an impressive range of tools for teaching and learning. There is also pretty much seamless integration between all the Google tools, which means that videos from YouTube and items from Google Slides, Google Docs, etc can be embedded into a Google Sites website at the click of a button.
Setting up a website
You will first need to set up a Gmail account. Once you have one, you have access to your own Google Drive, which is really just some free space in the Cloud where you can store documents, videos, pictures, etc. You can open up Google Sites directly from your Google Drive. Just click on the ‘NEW’ button, then choose ‘More’ at the bottom and you will see the Google Sites option.
Once you have opened up Google Sites, the first thing to do is to name your new website. You need to name the whole site, which you do in the top left-hand corner, and you also need to give a title to each page, which you do by clicking on the page itself and adding your title in the box. You will notice that there are three tabs on the right-hand side: these let you insert elements into your pages, add new pages and change the ‘theme’ (the look of the website).
Adding content
Try adding a YouTube video to your site. Just click on the YouTube button, search for a video and click on it to embed it into your site. You can reposition the video and resize it, and if you want, you can add some text to it too (just click on the text box button). That is it! You have created your first page with a title, video and text.
To add a second page, click on the ‘PAGES’ tab, followed by the ‘Add page’ button. You then have to give your new page a name. Let’s imagine you are going to add a map of your school’s location. Name the page ‘Location’, click on ‘DONE’ and it will open, ready for you to add content. You will also notice that you now have two page buttons at the top of the website: Home and Location. Each time you add a new page, its title is automatically added to the menu bar, so users can navigate your site easily and access individual pages instantly.
To add content, click on ‘INSERT’. You can then click on the ‘Map’ button, search for the location of your school and insert the map into the page. You now have two pages: one with a video and one with a map. You could now try adding more pages and experimenting with adding different content. If you click again on the ‘INSERT’ tab, you can see that it is easy to add content from either your computer or from the internet.
Once you have gained some confidence in creating new pages and adding content, you might like to click on the ‘THEMES’ tab. You can’t make huge changes from here, but you can choose from a range of themes (decorative features, backgrounds, etc) and make some basic changes to the look of your website. If you really want to liven up your site, then you need to click on the actual objects on your pages. Each object allows you to make changes. So, for example, if you click on your main title, you will see that you can add an image behind it.
Publishing your site
Publishing is incredibly simple. Just click on the ‘PUBLISH’ button, write in a site location and click on ‘DONE’. (It is best not to use spaces in your site location.) I used the site name ‘russellstannardetprotest’ and you can see the result at https://sites.google.com/view/russellstannardetprotest/home. You can now share your website location and people can access it.
When you want to go to your website, just click on your Google Drive and you will see the website listed there. Click to open it, and it will be ready for editing.
In Issue 114, I will look at ways we can incorporate Google Sites into our teaching and learning.
I have created a short video to help you work with Google Sites.
You can find this at https://goo.gl/G2qdzs.
 Russell Stannard is the founder of www.teachertrainingvideos.com, which won a British Council ELTons award for technology. He is a freelance teacher and writer and also a NILE Associate Trainer.
Russell Stannard is the founder of www.teachertrainingvideos.com, which won a British Council ELTons award for technology. He is a freelance teacher and writer and also a NILE Associate Trainer.
Keep sending your favourite sites to Russell: russellstannard@btinternet.com