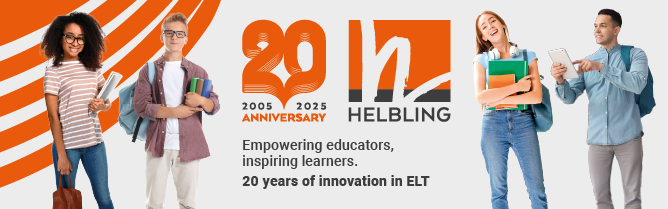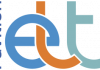Russell Stannard reinvents himself as a movie director.
Teachers have busy lives and one of the most important aspects of technology is that it is easy, quick and can solve a problem or help us enhance our teaching. So I was glad to come across www.xtranormal.com, an excellent text-to-speech dialogue-building site that allows you to make short animated movies incorporating different gestures and expressions. I first came across it on Nik Peachey’s excellent blog: http://nikpeachey.blogspot.com and it is great fun and easy to use.
How you can create a movie
Using this site, it is pretty simple to create a movie. You don’t actually have to sign up unless you are planning to save the movie you make. To begin, click on ‘Get started’ and you will be asked to choose the number of characters you want, either one or two. Let’s say here that you choose two.
1. Design the scene
You will now be taken to another screen. You will see four small buttons near the bottom of the page under the heading ‘Design the scene’. Use these to select the scenery, the background music and your characters (there will be one or two buttons for this, depending on how many characters you chose). Click on the buttons and you will be offered choices for each element (you can even choose the accents of the characters). Your choices appear in the screen to the right. When you have finished, click on ‘Apply’. Your choices will disappear from the screen and you can start writing the script.
2. Write the script
At the top of the page, under ‘Write the script’, you will see two character icons (or one if you chose to create a monologue). Click on one of them and start writing your dialogue. When you want to change the character who is talking, just click on the ‘+’ button: the next character will automatically be selected and you can continue the dialogue. Once you have finished, you can play it back by simply clicking the ‘Action’ button on the right below the movie window. This will render your video (convert it from a graphics file to a video display) and then, after a while, you can click on the ‘Play’ arrow underneath the movie screen to watch it. (Whenever you have 3D objects, you usually need to render the movies before you play them, as creating them requires a lot of processing.)
Direct the action
Now the fun starts. On the left of the dialogue you have various buttons which allow you to add hand gestures, looks, pauses and sound effects. They are under the title ‘Direct the action’. Just choose the thing you want, then drag it and drop it next to the word where you want it to start working. A dialogue box will open with drop-down menus and you can make your choice (from a selection of movements, gestures, etc). Once you have finished, click on ‘Action’. Your movie will then be rendered and you can play it. If you are happy with it, click on ‘It’s a wrap!’ and your movie will be saved. To save your movies, you have to sign up to the site (a basic account is free). If you haven’t already signed up, you will be taken to a registration screen (your movie will not be lost while you complete the formalities). If you wish, you can load your finished movies onto YouTube. Here are a few examples to watch, which will give you an idea of the sort of movies and dialogues you can create.
A dancing competition:
www.youtube.com/watch?v=rmu1OKw324o&feature=channel
The news:
www.youtube.com/watch?v=pnnixup4bKQ&feature=related
An odd dialogue:
www.youtube.com/watch?v=nNCPUXOgGdc&feature=channel
How you can use this site
- The most obvious procedure would simply be to get your students to choose two characters and to write a dialogue between them on a given topic. You could do some preparation work with vocabulary and have a brainstorming session to generate ideas.
- You could also tell the students to choose a single character and have them write news items for that person to read out. This could be news about the school, the class, the country or even international news. Again, it would need some preparation with vocabulary and ideas, but then the students could write the monologue, add gestures, camera angles and expressions, etc.
- A similar idea would be to get the students to make their character tell a story or talk about a holiday or recent event.
- One of the characters the students choose could be a famous person. They could then make the other character a reporter and write an interview.
- Your students could make a movie which re-creates a scene from a film or TV programme.
- You could make your own movie to create a context and dialogue for highlighting target language items.
- You could create a movie with the message you want to send to your students, and then email the link to them so that they can watch it.
- Nik Peachey suggests that you use the ‘Remix’ button. This allows you to take a movie that has already been created and edit it. One idea would be to make a monologue or dialogue with mistakes in it and get the students to edit the movie and correct the mistakes.
I have produced some free videos to guide you through using this site. You can find them at: www.harbornecomputers.co.uk/~teachertraining/xtra/index.html. There is also a simple set of help videos on YouTube, made by Nik Peachey at: www.youtube.com/watch?v=RtjQlztrA2A.
Russell Stannard is a principal lecturer at the University of Westminster, UK, where he teaches using technology on multimedia and TESOL courses. He also runs www.teachertrainingvideos.com, a website that trains English teachers to use technology, which has won a Times Higher Education Award for Outstanding Initiatives in Information and Communications Technology (ICT).
This article first appeared in English Teaching Professional, Issue 63, 2009