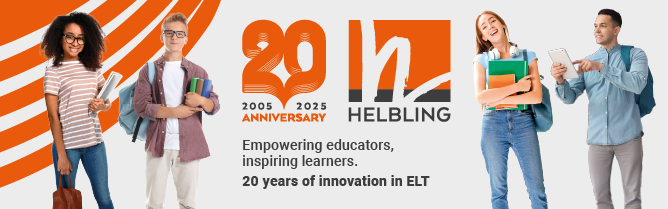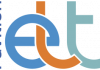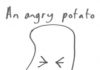I am always surprised how few teachers are aware of the many different ways in which they can use Google search tools to help them and their students search more effectively for content on the internet. This article offers some tips which will save time when you are searching for online images and documents.
Searching for images
Google finds images by means of tags and titles that describe the content. If, for example, you search for the word computer and then click on the ‘Images’ tab, you will get hundreds of pictures of computers. However, do you realise that by clicking on the ‘Search Tools’ tab you can do all sorts of things to refine this search? Here are just a few examples:
1. Click on the ‘Color’ tab and then click on yellow. All the images you are shown will be of computers that are coloured yellow. Try a few other colours, then click it back to ‘Any color’.
2. Click on the ‘Type’ tab and then select ‘Line drawing’ and see what happens. Searching for images that are line drawings can be very useful if you want to print something out quickly and save ink. Try the other types. Then set it back to ‘Any type’.
3. The ‘Size’ tab is really useful. Click on ‘Icon’ and you will find that the images are limited to 256 pixels or fewer. You can roll your cursor over the images to see the size of each one. This tool is extremely useful if you or your students want to download images to work with. Educate your students to choose small images: large files take much longer to download and can slow down your computer. You can even search for an exact size using the ‘Exactly’ tab. When I set activities with my students, I often limit the size of the images I will allow them to upload. For example, I might say it must be smaller than 600 pixels wide.
Copyright
The rules around copyright are often confusing and vary from country to country. A good way to be safe is to try to use images only where the owner has given you a licence to do so. If you are using Google Chrome, you will see that, along from the other tabs, there is a tab called ‘Usage rights’. It is a good idea to point this out to your students. It will at least help to raise the issue about what they can legally use and not use. I generally get my students to choose ‘Labeled for reuse’.
Searching for documents
There are a few basic search techniques that I use a lot and which many of the teachers I train are unaware of:
1. It can be very useful to search for specific types of files. You simply write filetype: after your search term. Say, for example, I am looking for Cathy Davidson’s book on brain science, Now You See It (a good read, by the way). I know this book is available as a free pdf file, so if I key in Now you see it Cathy Davidson filetype:pdf, it is quite likely to come right at the top of the list. Make sure you write the type of file immediately after the colon without a space. You can also search for documents and PowerPoint presentations with filetype:doc and 0filetype:ppt.
2. When you do a search, Google looks for matches to your search term in three places: the title, the description and the URL. An efficient way to search is to use the + sign. For example, if I wanted to search for the Chelsea Flower Show, it would be completely ineffective to search for the word Chelsea as it would bring up lots of references to the football team. However, if I changed my search to Chelsea + Flower + Show, then I would be insisting that the words flower and show must come up in the search. You get totally different types of returns this way. Don’t forget you can also do the opposite, by adding the – sign. Imagine that, again, you wanted to search for Chelsea, but not the football team. By keying in Chelsea – football – club, you will remove nearly all the searches that are linked to the football club. Unfortunately, you won’t be able to exclude absolutely everything football-related, as some of the content linked to the football club might only use the word Chelsea to define it, without including the words football and club.
3. If you know the exact title or a part of the title of, say, a book or a film, then enter your search term with double speech marks around the words. For example, if I was looking for the film One Flew Over the Cuckoo’s Nest, by writing “One Flew Over the Cuckoo’s Nest”, I could ensure that Google would search for those specific words in that order only.
I have put together two sets of videos that show you more about Google and Google Image searches:
Google Search www.teachertrainingvideos.com/microsoft-google-prezi/google-search.html
Google Image Search http://www.teachertrainingvideos.com/microsoft-googleprezi/google-images.html
Russell Stannard is the founder of www.teachertrainingvideos.com, which won a British Council ELTons award for technology. He is a freelance teacher and writer and also a NILE Associate Trainer.