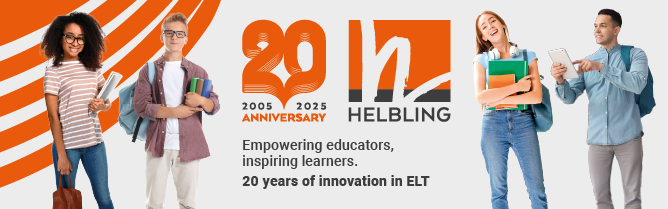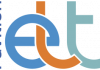Russell Stannard recommends a site for sharing.
www.brainshark.com/mybrainshark
A lot has been said and written about digital storytelling. I am not always keen on the meta-language that often surrounds technology and education, but I am actually quite fond of this particular term. I have always thought that technology should open the way for greater creativity in language tuition, and digital storytelling is really just about getting students and teachers to use technology to tell stories. These can be in written or oral form and can be supported by a whole range of media, such as video, pictures, drawings and other documents.
In this article we are going to look at one absolutely fabulous tool that offers a whole range of wonderful opportunities for digital storytelling. It is called myBrainshark and it is probably one of the most powerful tools we have looked at in Webwatcher.
Basically, it allows you to upload pictures, videos, PowerPoint slides – in fact, any type of document you like – add voice narration or commentary and then share the resulting recording with students, colleagues or the wider world. This site is slightly trickier to use than some of the others I have shown you, though it is really not that hard and, once you know the system, you should be able to upload material relatively easily, then add your own audio – and share.
Getting started
First, you will need to sign up to myBrainshark (the entry-level tool is free). Once you have an account, you simply go to ‘Upload Content’. You can choose what type of content you want to upload. Just click on the relevant tab, then simply find the digital asset from your hard disk (digital asset is a term that describes anything on your computer, such as a picture, a PowerPoint presentation, a video, a Word file, etc) and click on ‘Open’. A window will then appear where you can add information about the asset you have just loaded, such as a title or a description; you can choose some categories to include it in and also add some tags. All this information helps to make your assets easy to find and easy to share. Look on the right, and the site shows you the progress as your file is uploaded and then converted into a format that myBrainshark can work with. (You don’t have to worry about any of this: it is all done automatically.)
Once your asset or a series of assets have been loaded, just click on the ‘Next’ button – and this is where the fun starts. You need to click on the button which says ‘Click here to record using your microphone’ and then you will be able to record yourself talking about the document, picture or PowerPoint file that you have uploaded. The tool will ask you if you want to use the Flash plug-in to connect to your microphone; simply click on ‘Allow’ and then you will be ready. Each slide from your asset or each picture will be shown in a list. Click on the slide you want to add a commentary to, and then click on ‘Record’. When you have recorded your audio, click on ‘Stop’ and you will be asked if you want to save, preview, retry or discard it. You can play back your recording, check that you are happy with it and then click on ‘Save’. The audio will be added to that slide and the system will then move you onto the next slide and you can add a further recording. It is really easy. Once you have recorded over all the slides you want to add voice to, you simply click on ‘End Recording Session’. Your asset and the voice narration will be uploaded into your content area and you will be able to play back the whole presentation with the sound. It will run from slide to slide automatically. Below, you will see the link assigned to the presentation and you can then send this out to your friends, students or teacher as an email.
Getting into gear
There are lots of things you can do with this site. Here are just a few ideas.
Pictures
Get your students to upload a series of pictures and then talk about them. It might be pictures of their friends, a holiday, a place they like, a sporting event they attended – in fact, anything they like. If their language level is low, they can just load one picture, but you can get higher-level students to upload a whole series of pictures.
Presentations
This is a great tool for practising giving presentations. Get the students to prepare and upload a series of PowerPoint slides and then record themselves giving a presentation. They can record and re-record as often as they like, and then share the resulting recordings with you and their classmates.
Word documents
You could ask the students to write out a timeline of their life in a Word document and then record themselves talking about it. This is a good way for them to practise past tenses. You could also get them to write out the basic structure of a story and then upload it and add audio.
Video
The students can upload video content and then add narration. This could be a video they have shot themselves. Loading video is done in just the same way as loading pictures or documents.
I believe this tool has the potential to transform the types of activities we get our students to do. It is great that one tool lets you upload so many types of documents and then add voice narration. The site can even be used for podcasting. I would really encourage you to try it out. As usual, I have provided some help videos to show you how to use the site. You will find these at www.teachertrainingvideos.com/brain/index.html.
Russell Stannard is a Principal Lecturer in ICT at the University of Warwick, UK, where he teaches on the MA in ELT. He won the Times Higher Education Award for Outstanding Initiatives in Information and Communications Technology in 2008, TEFLnet Site of the Year in 2009 and a 2010 British Council ELTon award, all for his popular website www.teachertrainingvideos.com.
This article first appeared in issue 77 of English Teaching professional, November 2011.