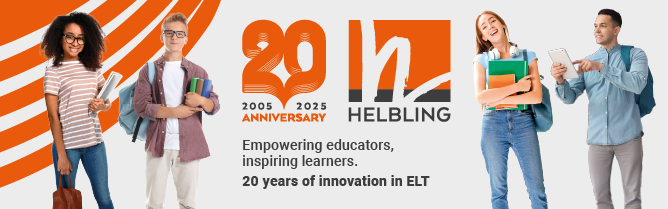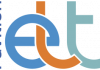Russell Stannard shares the easiest screen recorder software on the market.
I usually use Webwatcher to show you websites that you can immediately use in class, but for once I am going to introduce a tool you can use, rather than content. But I promise this is a very very special tool!
Jing
Some of you are already using my teaching videos at www.teachertrainingvideos.com and some readers have written and asked me how I make them. Basically, I use a piece of software that records a computer screen just as if there were a video camera pointed at it. It also records your voice if you have a microphone connected. It is known as screen capture software, and there is now a really easy free version available, called Jing. It even saves all your screen captures on their server, so you don’t have to keep them on your computer. You just have an individual link (URL) to each screen capture you make. This, of course, makes it very simple to send a link for your screen capture to your students, who can then use it.
Here are a few quick ideas of how screen captures can be used:
Produce a list of words you want the students to learn in Word and then turn on the screen recorder software (SRS) and record yourself reading out the words and highlighting the stress in each one. You could also read out example sentences using the words. Send the link to your students, who can view the list, repeat the words and learn them. You can see an example at
http://screencast.com/t/1sRsHp6ZFrP.
If a particular grammar problem keeps coming up in the class, you could make a small video where you give an explanation. Open up Word and key in some example sentences. Then turn on the SRS and record yourself explaining the grammar point. Remember, the software just records what is on the screen, so if you use the bold or highlighting tools or add anything to the screen, it will all be shown when you play back the video. You could build up a whole collection of mini-grammar lessons for your students. There is an example at
http://screencast.com/t/mSNylyD69.
Of course, you could also turn the tables around and get the students to use the software, if they have it on their computers. For example, for homework you could ask them to write the names of five important people in their lives in a Word document. They then turn on the SRS and begin talking about the people: where they met them, why they are important, what sort of personalities they have, etc. The students save their screen captures and send you the links. In this way, you can get them speaking as part of their homework!
Capturing
People are often surprised at how easy it is to use Jing. Basically, you just need to download the software onto your computer. You can get it from www.techsmith.com and it is free.
A Jing button will appear at the top of your screen (like a little sun). Roll your cursor over this button, and you are offered three choices. Choose the first of these, which asks you to mark out an area of the screen that you want to capture. You then have the choice of capturing an image (like taking a picture of the screen) or capturing the screen as a video (as if you had a video camera pointed at it). Press the correct button and off you go. If you are videoing, you can pause and continue at any time. To stop the video recording, press the stop button; the video will immediately be processed and then you will be presented with a button to click on, which will play it back. If you are happy with what you see, you can save it onto your own computer or you can choose to add it to your screen cast server. This is where you can store, edit and re-use all the videos you have made without having to save anything onto your own computer. It also makes it much easier for other people to play back and access your videos.
Saving
You need to register to use the screen cast server by giving a few details. But once you have done that, you can save all your videos and screen captures to the site. What is incredible is that, once your screen cast is loaded, it will tell you that it is ready and the URL for that video will be available to paste into your browser. This really saves you time. So you could make a video, load it up onto the screen cast server, wait for them to tell you it is ready, then open up an email to your students and paste the URL directly into the email. The students simply open up the email, click on the URL and play the video. It is actually harder to explain than it is to do! I have made a set of videos that show you very quickly how to do everything. You can find them at www.harbornecomputers.co.uk/~teachertraining/Jing/ index.html.
You are limited as to the length of the video (I think it is five minutes for the free edition), but that is the only restriction. If you choose to take a still screen capture, you can also annotate the image by drawing lines, writing text and adding arrows, etc – and this is all provided by Jing. It really is a great tool and worth investigating.
Russell Stannard is a principal lecturer at the University of Westminster, UK, where he teaches using technology on multimedia and TESOL courses. He also runs www.teachertrainingvideos.com, a website that trains English teachers to use technology, which has won a Times Higher Education Award for Outstanding Initiatives in Information and Communications Technology (ICT).
This article first appeared in English Teaching Professional, Issue 64, 2009