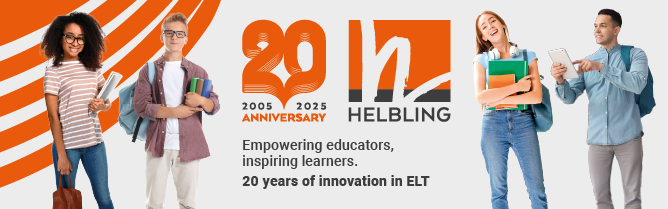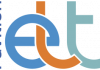Many of the technologies I write about focus on what students can do outside the classroom, and I make far less use of technology in class. In my opinion, it is what technology helps our students to do beyond the classroom that has the most impact on their learning. There are exceptions, of course, and one of them is Kahoot (https://getkahoot.com/). This is not a new tool, but with so many students now having internet access through their smartphones, its use is becoming more widespread.
Kahoot allows you to produce online quizzes and activities that your students can access using any device. So you could create a quiz online, project it onto a screen in the classroom, and get the students to use their phones, laptops or tablets to input the answers. Kahoot tracks the answers and awards points for correct ones. You can choose to control the pace, moving on to the next question once all the students have input their answers – or, if you make your quiz time-controlled, the question will disappear from the screen after a specified time. You can even choose a setting (‘Award points’) where the quicker the students answer, the more points they get. This adds a nice game element. The students can play individually or in teams, with only one team member inputting the answers.
Kahoot basics
Kahoot is free and very easy to use. You will have to create an account, but your students don’t need one. Once you have opened the account, you simply select what type of activity you want to do (discussion, survey, quiz or ‘jumble’). The most popular one is probably the quiz. Once you have selected ‘Quiz’, you will be asked to give your quiz a title. There are also a few basic settings to choose from, including the option to play a video before the quiz starts. I personally don’t use this, as I don’t find it particularly useful.
Once you have chosen the basic settings, click on ‘Next’ and begin to add questions. The quiz format is multiple-choice, allowing you up to four answer choices per question. Make sure you make it clear what the correct answer to each question is. You can add as many questions as you want but, in my experience, having seven or eight is about right. Preparing the questions takes a while, so think carefully about things you can re-use. There are a number of options for augmenting the questions by adding pictures or videos, but I tend to keep things very simple.
Once you have created a question, click on ‘OK’ to add another one. When you have enough, simply click on ‘Save’. You are now ready to play the game. Click on ‘Play it’ and you will be given the choice of either ‘Team’ or ‘Classic’ mode. My advice is to choose ‘Classic’ mode, as this is much quicker. With ‘Team’ mode, all the students in each team have to enter names or nicknames, and this takes time. With ‘Classic’ mode, only one team member enters their name or the team name, and they are ready to start. There are a few other settings but I normally leave all these turned to ‘Off’.
Once you have made your choices and chosen the mode, you will be taken to another screen where the ‘Game Pin Code’ appears. The students need to go to https://kahoot.it and input this code. Start the game by clicking on ‘Start’. As soon as everyone has answered a question or the time is up, a new screen will appear, showing a summary of the students’ answers and the points they have been awarded. You can then click on the ‘Next’ button to move on to the next question.
Of course, once a quiz is made, it can be used time and time again. To get back to the home screen, where you can create a new game, just click on the ‘New Game’ button. To add a new game pin code, the students simply need to refresh their browsers and a screen will appear for them to input the new code.
Options
A Kahoot quiz works particularly well at the start of a new topic, helping you to gain an understanding of what your students already know, but it also works well after watching a video, listening to a story or reading a text, as a quick way of checking understanding. Remember there are many options besides a quiz: you can also use Kahoot for discussions and other activity types. In addition, you can search for and use some of the many thousands of quizzes that other teachers have made, and I would encourage you to do this. Try, for example, searching for ‘Adjectives’, and you will see there are hundreds of pre-made games you can use.
I recently used Kahoot in a large teacher training event in Italy. I wanted to find out what my audience knew about teaching with ICT. I put the participants in pairs and got them to answer a series of questions. There were over 200 participants, and it worked very well.
I have also used Kahoot at the end of a lesson to test my students’ knowledge of the third conditional. This gave me a useful indication of how well they had understood the material.
Help video
I have created a video to show you how to use Kahoot: www.youtube.com/watch?v=bACbGv_Q8zc
Russell Stannard is the founder of www.teachertrainingvideos.com, which won a British Council ELTons award for technology. He is a freelance teacher and writer and also a NILE Associate Trainer.