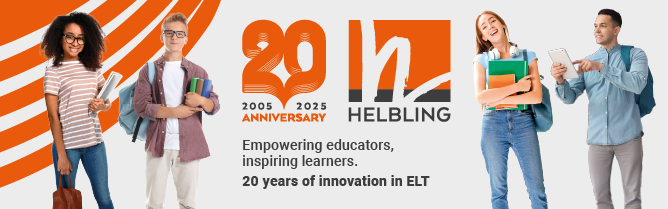It is funny how a single technology has emerged as the one that many institutions have adopted for dealing with the live component of their online lesssons. I have been using ‘webinar’ or ‘virtual classroom’ tools for many years. My favourite is Adobe Connect, but this is quite expensive, so the one I use for my own webinars is ClickMeeting, which has a super-clear and easy-to-use interface. However, the world seems to have adopted Zoom, so over the last three weeks, I have had to swap tools and learn to use Zoom as quickly as possible. It’s not a bad tool. The breakout rooms (see the following section) are very well designed, and the way it plays video also works well (as long as you remember to share your sound with the students) but, to my mind, it has way too many settings.
In this article, I will try to highlight some of the key settings you need to be aware of when using Zoom. Some of these are absolutely vital. I have also provided help videos (see below) that cover things like settings, breakout rooms, screen sharing, etc in more detail. Zoom has made recent changes to its security, but make sure you always use a password and never share the Zoom URL publicly.
Breakout rooms
Breakout rooms are sessions that are split off from the main Zoom meeting (rather like groupwork in face-to-face classes). If you want to use breakout rooms, you have to set them up first. Go into your account and click on ‘Settings’ on the left. You have to scroll down quite a long way, but the first option when you come to the ‘In Meeting (Advanced)’ settings section is ‘Breakout room’ and you need to turn that option on.
Screen sharing
The person who set up the meeting (the teacher) can always screen share, but it is often necessary for the students to screen share too. For example, students in breakout rooms really need to screen share: otherwise, all they can do is see each other via their webcams and talk. If you allow them to screen share, they can show each other documents, websites, etc. The screen-share options can be activated when you are presenting. Just click on the tab next to ‘Screen share’ and then choose ‘Advanced Sharing Options’. You will see this window:

With the chosen settings shown in this window, only one student in each breakout room will be able to share their screen at any one time. All the participants will be able to share when their turn comes, but only the host can start sharing when someone else is sharing. This means that the students cannot intervene when other students are screen sharing.
Annotations
It is possible to allow the students to annotate – a useful feature when they are working in breakout rooms. It can also be useful if you are sharing a PowerPoint slide or working with an IWB. You need to switch this option on before you start. It is quite a long way down the list under ‘Settings’, in the ‘In Meeting (Basic)’ section of the list.
Audio and video
Using audio and video is quite confusing in Zoom, but here are a few tips:
Unless you have a super-fast internet connection, you are likely to have problems with bandwidth when running Zoom. My advice is to let the students have the audio and video on when they start: that way, they get the feeling that they are in a class. Once you start the lesson, you can mute the students and turn off their webcams.
The webcams have a big impact on how much data is being passed through the internet, and audio is about control. There are many different ways to control the audio and webcams, but the easiest is to choose ‘Mute all the audio’ (on the right in the participants list). You can see if the students have their webcams on in the participants list and you can just click on them to turn them off. The students can now only communicate with you by using the chat or by you turning on their audio individually. The students can raise their hands if they want to talk, and you are then able to turn on their audio. Don’t forget, though, that if you put the students into breakout rooms, you really do need to turn their audio on. Webcams can also help when in the breakout rooms, but it does depend on bandwidth.
Being prepared
Many teachers are confused about how the screen-share option works. You can share anything you have open on your computer (eg a document, PowerPoint or video), but remember to open it before you start your Zoom session. When you screen share, the tab for each open item will be clearly highlighted in the screen-share options: you click on the tab to share that item.
One really important tip: Make sure you click on ‘Share computer sound’. This can be found at the bottom left-hand corner when you click on ‘Share screen’. This option means that whatever sound is playing on your computer is also played on the computers of your participants.
I have prepared a series of videos to help you with many aspects of Zoom. You can see these at www.teachertrainingvideos.com/Zoom. For a further video on security issues, see www.youtube.com/watch?v=UzYWrkCD1uY&feature=youtu.be.
Russell Stannard is the founder of www.teachertrainingvideos.com, which won a British Council ELTons award for technology. He is a freelance teacher and writer and also a NILE Associate Trainer.
Keep sending your favourite sites to Russell: